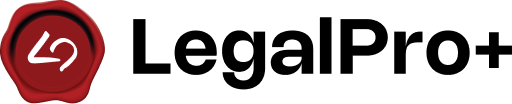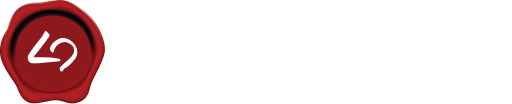How To Easily Update Your Account Settings
Steps to Update Your Username, Email, Mobile Number, and Profile Image
1. At the top of the page, select “My Account” in the top right corner.
2. Navigate to the “Menu” section > Select “Username”, “Email”, “Mobile No”, or “Profile Image”.
3. Confirm your changes > Press “Save”.
Steps to Update Your Password
1. At the top of the page, select “My Account” in the top right corner.
2. Navigate to the “Menu” section > Select “Change Password".
3. Confirm your changes > Press “Save”.
LegalPro+ Terms of Service
Last Updated: 03/12/2024
ARTICLE 1: OVERVIEW
Welcome to LegalPro+, your one-stop platform for all legal services. These Terms of Use (these “Terms”) constitute a legally binding agreement made between you, whether personally or on behalf of an entity (“you”, “your”, or “Client”) and LegalPro+ Platform, along with its agents, assigns, and affiliates ("LegalPro+”, “we”, “us”, or “our”), concerning your access to and use of the LegalPro+ platform as well as any other online platforms, mobile website or mobile application related, linked, or otherwise connected thereto which is controlled by LegalPro+ (collectively, the “Platform”) and your access and use our services, that may be accessed by, any mobile or computing device you own or control in connection with our Legal services (collectively, the “Services”). You agree that by accessing the Services, you have read, understood, and agreed to be bound by all of these Terms. IF YOU DO NOT AGREE WITH ALL OF THESE TERMS, THEN YOU ARE EXPRESSLY PROHIBITED FROM USING THE SERVICES AND YOU MUST DISCONTINUE USE IMMEDIATELY.
LegalPro+ and Applications are not intended to create any attorney-client relationship, and your use of LegalPro+ does not and will not create an attorney-client relationship between you and LegalPro+ staff members. Instead, you are and will be representing yourself in any legal matter you undertake through LegalPro+'s legal document service.
You may not use or access the Services unless, and by accessing the Services you represent and warrant that, you (1) if an individual, are of legal age in your state or province of residence, or that you are legally able to enter into a contract in your state or province of residence and you have given us your consent to allow any of your minor dependents to use this site, (2) have not at any time breached a contract with LegalPro+, (3) that you are the holder of the bank/credit card or bank account used for purchases on the Website, and (4) Agree that at no time is an attorney-client relationship fostered or created with LegalPro+ through the performance of any such services, (5) accept and agree to be bound by these Terms.
These Terms together with our Privacy Policy constitute the entire agreement between you and us, regarding your access to, and use of, any of our Services.
The information provided on the Website is not intended for distribution to or use by any person or entity in any jurisdiction or country where such distribution or use would be contrary to law or regulation or which would subject us to any registration requirement within such jurisdiction or country. Accordingly, those persons who choose to access the Services from other locations do so on their own initiative and are solely responsible for compliance with local laws, if and to the extent local laws are applicable.
ARTICLE 2: ACCOUNT REGISTRATION AND USER OBLIGATIONS
2.1 Registration Requirement
Certain functionalities and features of the Website and our Apps may necessitate the creation of a user account ("Account"). The User agrees to undergo the registration process as prompted by the Platform's user interface.
2.2 Accuracy of Information
The User hereby warrants and represents that all information provided during the Account registration process, including but not limited to, name, email address, and any other identifying or pertinent information, shall be accurate, current, and complete.
2.3 Duty to Update
The User shall maintain and promptly update the information in their Account to keep it accurate, current, and complete at all times. Failure to do so may result in suspension or termination of the Account at the Company's sole discretion.
2.4 Validation Checks
LegalPro+ reserves the right to employ reasonable means, including automated systems and manual checks, to validate the accuracy, currency, and completeness of information provided by the User during the Account registration process. The User consents to such validation checks and acknowledges that any misrepresentation may lead to the termination of their Account.
ARTICLE 3: INTELLECTUAL PROPERTY RIGHTS
3.1 Unless otherwise stated, LegalPro LLC and/or its licensors own all copyrights, trademarks, domains, logos, trade dress, trade secrets, patents, and other intellectual property rights associated with the Site and our Services. All source code, databases, functionality, software, website designs, audio, video, text, photographs, and graphics on the Site (collectively, the “Content”) and the trademarks, service marks, and logos contained therein (the “Marks”) are owned or controlled by us or licensed to us, and are protected by copyright and trademark laws and various other intellectual property rights and unfair competition laws of United States, foreign jurisdictions, and international conventions. The Content and the Marks are provided on the Site “AS IS” for your information and personal use only. Except as expressly provided in these Terms,
You must not:
• Republish material from LegalPro+
• Sell, rent or sub-license material from LegalPro+
• Reproduce, duplicate or copy material from LegalPro+
• Redistribute content from LegalPro+
3.2 Provided that you are eligible to use the Site, you are granted a limited, revocable, non-exclusive, and non-transferable license to access and use the Site in accordance with these Terms. We reserve all rights not expressly granted to you in and to the Site, the Content and the Marks.
ARTICLE 4: USER REPRESENTATIONS
4.1 By using the Site, you represent and warrant that: (1) all registration information you submit will be true, accurate, current, and complete; (2) you will maintain the accuracy of such information and promptly update such registration information as necessary; (3) you have the legal capacity and you agree to comply with these Terms; (4) you are of legal age limit and not a minor in the jurisdiction in which you reside; (5) you will not access the Site through automated or non¬human means, whether through a bot, script or otherwise; (6) you will not use the Site for any illegal or unauthorized purpose; and (7) your use of the Site will not violate any applicable law or regulation.
4.2 If you provide any information that is untrue, inaccurate, not current, or incomplete, or otherwise breach any of the above representations or warranties, we have the right to suspend or terminate your account and refuse any and all current or future use of the Site (or any portion thereof).
ARTICLE 5: LEGALPRO+ PROVIDED SERVICES
5.1 The specific terms governing LegalPro+ Third-Party Service Providers, other than LegalPro+ online Services, may be set out in additional terms or a separate agreement. For LegalPro+' Provided Services, LegalPro+ is the service provider contracting directly with you.
5.2 LegalPro+ is free to decide to accept or decline a service Consultation and/or Booking request. Acceptance is communicated to you through LegalPro+'s mobile App(s)/Website(s) and the related terms or agreement will set out when a direct contract forms between you and LegalPro+.
ARTICLE 6: THIRD PARTY SERVICES
6.1 For Third Party Services, LegalPro+ acts as a disclosed agent between you and the Third Party Service Providers ("TPSP") to enable them to provide the Third Party Services to you. LegalPro+ does not provide Third Party Services. All TPSPs are independent third party contractors, registered businesses or other legal entities who are not employed by or acting on behalf of LegalPro+.
6.2 When you are logged in, online and in the service area of a TPSP you will be given information in LegalPro+’s mobile applications and/or websites about the legal services before you decide to make a Consultation and/or Booking request.
6.3 TPSPs are free to decide to accept, reject or revise a request. Their response is communicated to you through LegalPro+s mobile applications and/or websites and, once accepted, will give rise to a direct contract between you and the assigned TPSP (for the allocated Consultation and/or Booking Service).
6.4 You may be asked to rate the TPSP whose services you requested. The TPSP may also be able to give you a rating. Although your rating by itself will not make you lose access to LegalPro+’s App(s)/Website(s) Services and/or Products. The TPSP may see your rating in LegalPro+’s mobile applications and/or websites and this rating may affect whether or not they decide to provide Consultation and/or Booking services to you.
6.5 LegalPro+ is not held liable for any faulty action or Breach of contract between Third-party Users (User Clients and/or TPSPs). The TPSP holds sole responsibility for any obligations that may arise from the provision of the Consultation and/or Booking Services they accepted and the User Client is held responsible to whatever contract they sign with TPSP.
ARTICLE 7: CHARGES, PAYMENT, and TAX DOCUMENTATION
7.1 Payment for Legal Services is rendered through LegalPro+ and External Affiliated Entities
7.1.1 By initiating a Consultation and/or Booking service request via the digital platforms of LegalPro+ – either through its mobile applications or official websites – you hereby consent to shoulder the relevant financial obligations delineated within the platform's fee structure. You are liable for any financial liabilities or associated fees that accrue to your Client User account.
7.1.2 The exact amount payable for the services provided by LegalPro+ or its affiliate third parties can vary based on several parameters, one of which might be the geographical location of the Consultation and/or Booking service. While in certain situations, the potential charges are visibly listed on the LegalPro+ digital platforms prior to any service request, in other instances, the fee could be contingent on the extent and nature of the legal services utilized directly rendered by LegalPro+. While we may proffer a preliminary cost estimate for the Consultation and/or Booking services, it's pivotal to recognize that the ultimate invoice might deviate from this preliminary projection.
7.1.3 You might be subjected to ancillary fees, financial liabilities, or punitive fines due to your engagement – or potential misuse – of the services offered by LegalPro+ or its third-party associates, which might encompass miscellaneous charges.
7.1.4 In certain scenarios, should the services offered by LegalPro+ or its third-party associates be rendered non-executable due to any action or inaction on your part – such as a failure to endorse the service delivery or finalize the associated payment – the corresponding charges might still be levied in full.
7.1.5 Upon the successful completion of the requested service, whether by LegalPro+ directly or an external service provider, you may receive an official invoice. This invoice might encompass not only the service charges but also any pertinent local or federal tax obligations.
7.2 For a more comprehensive understanding of the service-specific charges, ancillary fees, financial obligations, or potential penalties, we recommend perusing the 'Support' or 'Help' section within the digital platforms of LegalPro+.
7.3 Be apprised that the charge structures delineated on the LegalPro+ digital platforms might undergo periodic revisions.
7.4 The fees listed do not encompass gratuities. Should the option be available, you have the liberty to disburse gratuities via the LegalPro+ digital platforms. We, at LegalPro+, will duly collect and forward these gratuities to the respective TPSP on your behalf.
7.5 Barring any alternate arrangements, all financial liabilities arising from service requests are payable upfront. LegalPro+ will process these payments using the primary payment method linked to your user account. Upon successful transaction completion, LegalPro+ will furnish you with a digital receipt, either via SMS and/or email. If for any reason the primary payment method is rendered invalid, LegalPro+ reserves the right to access any secondary payment methods listed on your account. Should all payment methods fail, LegalPro+ retains the right to persistently attempt transaction completion until successful payment is realized.
7.6 Unless explicitly mentioned otherwise, the listed charges are inclusive of any and all pertinent tax obligations.
7.7 Tax Responsibilities and Compliance for Service Providers:
7.7.1 LegalPro uses Stripe as a third-party payment management company, which will provide the required tax documentation to the service providers.
7.7.2 As independent contractors with LegalPro, Service providers are solely responsible for understanding and adhering to all laws, regulations, and rules applicable to their services. This includes determining and fulfilling any tax obligations, such as income, sales, occupancy, or value-added taxes.
7.7.3 As a U.S.-based company, LegalPro relies on Stripe, a third-party payment management company, to collect certain taxpayer information from service providers who have U.S.-sourced income. This information is used to prepare the required U.S. tax documentation (Form 1099/Form 1042-S) for filing with the IRS and/or state authorities.
7.7.4 Stripe issues various tax documents based on the service provider’s location, taxpayer information, and earnings. For example:
7.7.5 Service Providers can review their earnings and access their Tax Documents using their LegalPro account. credentials To view and download available forms, navigate to the earnings dashboard, select “Tax Information,” and then “Tax Documents.” Tax documents will be provided by Stripe.
7.7.6 Service providers are encouraged to consult with a tax professional to understand their specific tax obligations and ensure compliance with all relevant laws and regulations. Resource: Check the IRS Sharing Economy Tax Center for more detailed information.
ARTICLE 8: CANCELLATION
8.1 In some cases, you do not have the right to cancel the request for the LegalPro+ Provided Services and Third Party Services once it has been accepted. However, for certain LegalPro+ Provided Services or Third Party Services, LegalPro+ or the TPSP (as appropriate) may allow you to cancel the request, but you may be charged a cancellation fee.
8.2 LegalPro+ may refuse requests and cancel the Consultation and/or Booking Services if there is reasonable doubt about the correctness or authenticity of the request or about the contact information. In this case too, a cancellation fee may be charged. We may also end any contract in place between you and LegalPro+.
8.3 See the Cancellation Policy for Consultation and/or Booking at LegalPro+.
ARTICLE 9: TERMS AND TERMINATION
9.1 These Terms shall remain in full force and effect while you use the Services. Without limiting any other provision of these terms, we reserve the right to, in our sole discretion and without notice or liability, deny access to and use of the services (including blocking certain ip addresses), to any person for any reason or for no reason, including without limitation for breach of any representation, warranty, or covenant contained in these terms or of any applicable law or regulation. We may terminate your use or participation in the services or delete your account and any content or information that you posted at any time, without warning, in our sole discretion.
9.2 If we terminate or suspend your account for any reason, you are prohibited from registering and creating a new account under your name, a fake or borrowed name, or the name of any third party, even if you may be acting on behalf of the third party. In addition to terminating or suspending your account, we reserve the right to take appropriate legal action, including without limitation pursuing civil, criminal, and injunctive remedies.
ARTICLE 10: MODIFICATIONS, INTERRUPTIONS, AND CORRECTIONS
10.1 We reserve the right to change, modify, or remove the contents of the Services at any time or for any reason at our sole discretion without notice. However, we have no obligation to update any information on our Platform. We will not be liable to you or any third party for any modification, price change, transaction suspension, or discontinuance of the Services.
10.2 We cannot guarantee the Services will be available at all times. We may experience hardware, software, or other problems or need to perform maintenance related to the Services, resulting in interruptions, errors, or delay in the performance of its obligations hereunder for any cause beyond the reasonable control of such party, including but not limited to electrical outages, failure of Internet service providers, riots, insurrection, war (or similar), fires, flood, earthquakes, explosions, and other acts of God. LegalPro+ is not ensuring real-time communication and hence should be held harmless of any interruption of the network (like any loss or delay of data transmission due to network connectivity). We reserve the right to change, revise, update, suspend, discontinue, or otherwise modify the Services at any time or for any reason without notice to you. You agree that we have no liability whatsoever for any loss, damage, or inconvenience caused by your inability to access or use the Services during any downtime or discontinuance of the Services. Nothing in these Terms will be construed to obligate us to maintain and support the Services or to supply any corrections, updates, or releases in connection therewith.
10.3 There may be information on the LegalPro+ Platform that contains typographical errors, inaccuracies, or omissions. We reserve the right to correct any errors, inaccuracies, or omissions and to change or update the information on the Platform at any time, without prior notice.
ARTICLE 11: DISCLAIMER
11.1 Disclaimer: LegalPro+ LLC is not a law firm, attorney, or a substitute for legal counsel. We do not engage in the practice of law or offer legal advice. By utilizing our Services, you acknowledge that LegalPro+ does not establish an attorney-client relationship. We cannot and do not provide legal advice, opinions, explanations, or recommendations regarding legal rights, remedies, defenses, forms, or strategies. Our services solely consist of information and software provision, and you bear full responsibility for using our online platform to connect with registered third-party service providers. Any transactions or representations made by such service providers are exclusively between you and the service provider, and do not involve LegalPro+. Prior to engaging any service providers, you should conduct appropriate investigations and assessments. You agree that LegalPro+ is not liable for the availability or accessibility of any service provider, nor for any interactions or transactions with them. By using our services, you waive the right to assert any claim against LegalPro+ regarding interactions or dealings with service providers and release LegalPro+ from any associated liability.
11.2 THE SERVICES ARE PROVIDED ON AN “AS¬IS” AND “AS¬AVAILABLE” BASIS. YOU AGREE THAT YOUR USE OF THE SERVICES WILL BE AT YOUR SOLE RISK. TO THE FULLEST EXTENT PERMITTED BY LAW, WE DISCLAIM ALL WARRANTIES, EXPRESS OR IMPLIED, IN CONNECTION WITH THE SERVICES AND YOUR USE THEREOF, INCLUDING, WITHOUT LIMITATION, THE IMPLIED WARRANTIES OF MERCHANTABILITY, FITNESS FOR A PARTICULAR PURPOSE, AND NON-INFRINGEMENT. WE MAKE NO WARRANTIES OR REPRESENTATIONS ABOUT THE ACCURACY OR COMPLETENESS OF THE PLATFORM’S CONTENT OR THE CONTENT OF ANY WEBSITES LINKED TO THIS PLATFORM AND WE WILL ASSUME NO LIABILITY OR RESPONSIBILITY FOR ANY (1) ERRORS, MISTAKES, OR INACCURACIES OF CONTENT AND MATERIALS, (2) PERSONAL INJURY OR PROPERTY DAMAGE, OF ANY NATURE WHATSOEVER, RESULTING FROM YOUR ACCESS TO AND USE OF THE SERVICES, (3) ANY UNAUTHORIZED ACCESS TO OR USE OF OUR SECURE SERVERS AND/OR ANY AND ALL PERSONAL INFORMATION AND/OR FINANCIAL INFORMATION STORED THEREIN, (4) ANY INTERRUPTION OR CESSATION OF TRANSMISSION TO OR FROM THE PLATFORM, (5) ANY BUGS, VIRUSES, TROJAN HORSES, OR THE LIKE WHICH MAY BE TRANSMITTED TO OR THROUGH THE PLATFORM BY ANY THIRD PARTY, AND/OR (6) ANY ERRORS OR OMISSIONS IN ANY CONTENT AND PRODUCTS OR FOR ANY LOSS OR DAMAGE OF ANY KIND INCURRED AS A RESULT OF THE USE OF ANY CONTENT POSTED, TRANSMITTED, OR OTHERWISE MADE AVAILABLE VIA THE PLATFORM. WE DO NOT WARRANT, ENDORSE, GUARANTEE, OR ASSUME RESPONSIBILITY FOR ANY SERVICE ADVERTISED OR OFFERED BY A THIRD PARTY THROUGH THE PLATFORM, ANY HYPERLINKED WEBSITE, OR ANY MOBILE APPLICATION FEATURED IN ANY BANNER OR OTHER ADVERTISING, AND WE WILL NOT BE A PARTY TO OR IN ANY WAY BE RESPONSIBLE FOR MONITORING ANY TRANSACTION BETWEEN YOU AND ANY THIRD¬PARTY PROVIDERS OF SERVICES. AS WITH THE USE OF A SERVICE THROUGH ANY MEDIUM OR IN ANY ENVIRONMENT, YOU SHOULD USE YOUR BEST JUDGMENT AND EXERCISE CAUTION WHERE APPROPRIATE.
ARTICLE 12: LIMITATION OF LIABILITY
12.1 IN NO EVENT WILL WE OR OUR DIRECTORS, EMPLOYEES, OR AGENTS BE LIABLE TO YOU OR ANY THIRD PARTY FOR ANY DIRECT, INDIRECT, CONSEQUENTIAL, EXEMPLARY, INCIDENTAL, SPECIAL, OR PUNITIVE DAMAGES, INCLUDING LOST PROFIT, LOST REVENUE, LOSS OF DATA, OR OTHER DAMAGES ARISING FROM YOUR USE OF THE SERVICES, EVEN IF WE HAVE BEEN ADVISED OF THE POSSIBILITY OF SUCH DAMAGES. NOTWITHSTANDING ANYTHING TO THE CONTRARY CONTAINED HEREIN, OUR LIABILITY TO THE AMOUNT PAID, (IF ANY) BY YOU TO US DURING THE SIX (6) MONTH PERIOD PRIOR TO ANY CAUSE OF ACTION ARISING. THE FOREGOING DISCLAIMER OF CERTAIN DAMAGES AND LIMITATION OF LIABILITY WILL APPLY TO THE MAXIMUM EXTENT PERMITTED BY APPLICABLE LAW. THE LAWS OF SOME JURISDICTIONS MAY NOT ALLOW THE EXCLUSION OR LIMITATION OF CERTAIN DAMAGES, SO SOME OR ALL OF THE EXCLUSIONS AND LIMITATIONS SET FORTH ABOVE MAY NOT APPLY TO YOU. NOTWITHSTANDING ANYTHING TO THE CONTRARY IN OUR TERMS, IN SUCH CASES, LEGALPRO+’S LIABILITY WILL BE LIMITED TO THE FULLEST EXTENT PERMITTED BY APPLICABLE LAW. FOR THE AVOIDANCE OF DOUBT, LEGALPRO+ WILL NOT BE LIABLE FOR ANY LOSS, DAMAGE, COSTS, OR EXPENSES INCURRED, OR SUFFERED BY A PARTY AS A RESULT OF AN AUTHORIZED USER’S ACCESS OR USE OF OUR SERVICES OR INABILITY TO ACCESS OR USE OUR SERVICE. LEGALPRO+ IS NOT LIABLE IN ANY WAY FOR ACTING IN ACCORDANCE WITH OR RELYING ON ANY INSTRUCTION, NOTICE OR DEMAND OR DOCUMENT FROM A User PARTY OR PARTY’S AGENT ON THE PARTY’S BEHALF.
ARTICLE 13: INDEMNIFICATION
13.1 You agree to defend, indemnify, and hold harmless LegalPro+, including our subsidiaries, affiliates, and all of our respective officers, agents, partners, and employees, from and against any loss, damage, liability, claim, or demand, (including reasonable attorneys’ fees and expenses), made by any third party due to, arising out of, or in connection with: (1) your use of the Services; (2) your breach of these Terms; (3) any breach of your representations and warranties set forth in these Terms; (4) your violation of the rights of a third party, including but not limited to intellectual property rights; (5) any malfunction, damage or disruption to any network channel, or (6) any harmful act toward any other underlying party. Notwithstanding the foregoing, we reserve the right, at your expense, to assume the exclusive defense and control of any matter for which you are required to indemnify us, and you agree to cooperate, at your expense, with our defense of such claims. We will use reasonable efforts to notify you of any such claim, action, or proceeding which is subject to this indemnification upon becoming aware of it.
ARTICLE 14: GOVERNING LAW
14.1 These Terms and your use of the Site are governed by and construed in accordance with the laws of the State of Florida, United States, without regard to its conflict of law principles. If you live outside of the United States of America you can bring legal proceedings in respect of the Services in either the U.S. or the Local courts where your Consultation and/or Booking was requested.
ARTICLE 15: DISPUTE RESOLUTION
15.1 Dispute Resolution: Any dispute or claim between you and LegalPro+ arising from or related to these Terms or our Services shall be resolved through individual action only. You agree that disputes will not be pursued as class arbitrations, class actions, or any other representative proceedings. References to "LegalPro+," "you," and "us" include our subsidiaries, affiliates, agents, employees, business partners, shareholders, predecessors, successors, assigns, and all authorized or unauthorized users or beneficiaries of our services or products, including those named in estate planning documents.
15.2 Resolution Process: Most concerns can be resolved by contacting our Customer Care Center at (727-755-3425) using the contact details in the “About Us” section above. In the unlikely event that we cannot resolve the dispute, we will work with you to discuss a way forward to resolve the dispute, which may include mediation. LegalPro+'s right to refer the dispute to a court is expressly reserved. LegalPro+ does not commit to using an online dispute resolution platform to resolve consumer disputes. If our Customer Care Center cannot resolve your complaint to your satisfaction, or if we cannot resolve a dispute informally, we would ask you to raise a complaint FOLLOWING THE INSTRUCTIONS SET FORTH IN ARTICLE 15. Except for (i) individual actions in small claims court in the county of your billing address or (ii) actions in court seeking injunctive or other equitable relief for alleged intellectual property infringement or misappropriation, you and LegalPro+ waive your rights to a jury trial and agree to have any disputes resolved in court. Disputes include those related to these Terms or our Services, as well as matters concerning advertising, privacy, data security, and website use. This Arbitration Agreement applies to disputes based in contract, tort, statute, fraud, misrepresentation, or any other legal theory, including disputes arising before you accepted these Terms or any prior agreements.
15.3 Arbitration Procedures: If a dispute cannot be resolved informally, either party may submit it to binding confidential arbitration administered by the American Arbitration Association (AAA) or, under specific circumstances, to court. All disputes submitted to AAA will be resolved through binding arbitration before one arbitrator. Arbitration proceedings will be held in Miami-Dade, Florida, unless the parties agree otherwise. If you are a Consumer, you may elect to hold arbitration in your county of residence. Consumer disputes will follow AAA Consumer Arbitration Rules, while non-Consumer disputes will follow AAA Commercial Arbitration Rules. The parties acknowledge that Coordinated Filings may impede dispute resolution efficiency and agree not to engage in such filings.
15.4 Individualized Proceedings and Remedies: These Terms affect interstate commerce and will be governed by the Federal Arbitration Act to the fullest extent permitted by law. The arbitrator will have exclusive authority over procedural and substantive decisions, including the enforceability of this Arbitration Agreement. The arbitrator may not consolidate claims or preside over class or representative proceedings.
15.5 Confidentiality: Arbitration allows for the exchange of relevant non-privileged information. Both parties agree to seek protection for confidential, proprietary, or sensitive information exchanged during arbitration. Such protection shall be sought before any exchange of such materials occurs.
15.6 Payment of Arbitration Fees: The arbitration fees will follow the fee schedules of the American Arbitration Association (AAA), available at adr.org/Rules. If you are a Consumer initiating arbitration of a Dispute, you agree to cover the applicable AAA Consumer Case Filing Fee, while LegalPro+ will cover the remaining AAA fees and costs. For non-Consumer-initiated arbitrations valued at less than $75,000, you agree to pay $250 towards arbitration filing fees, and LegalPro+ will cover the remaining AAA fees and costs. In cases where the arbitration proceeding is valued at $75,000 or more and you are not a Consumer, the costs and fees of AAA Commercial Arbitration will be shared equally between you and LegalPro+. However, if the arbitrator deems your claim or relief sought to be frivolous or improper, all AAA fees will be governed by the applicable AAA Rules.
15.7 Opt Out of Arbitration: You have the right to opt out of binding arbitration within 30 days of accepting the terms of this Article 15. To opt out, send a written Notice of Opt Out via U.S. certified mail to LegalPro+ at . The Notice of Opt Out must be addressed to: Notice of Opt Out, General Counsel, LegalPro+ LLC, 1661 West Avenue, Miami BEach Florida, 33139. A courtesy copy of the Notice should also be sent by email to [email protected]. Your opt-out notice must include your full name and address and clearly indicate your intent to opt out of binding arbitration. By opting out, you agree to resolve Disputes in accordance with our Terms and conditions, with the understanding that any such action will be pursued individually and not as a class arbitration, class action, or any other representative proceeding.
15.8 Additional Terms: In the event that any portion of this Article 15 is found to be unenforceable or unlawful, the offending provision will be severed from these Terms, and the remainder of Article 15 will remain in effect. Claims that must proceed on a class, collective, consolidated, or representative basis will be litigated in a civil court of competent jurisdiction, with litigation of such claims stayed pending the outcome of any individual claims in arbitration. If seeking public injunctive relief against LegalPro+, such claim must be brought in court in accordance with the provisions of our Governing Law & Venue. Any dispute arising from these Terms and your use of the Services or the Site will be governed by and construed and enforced in accordance with Florida laws, without regard to conflict of law rules or principles (whether of Florida or any other jurisdiction) that would cause the application of the laws of any other jurisdiction. Any dispute between the parties that is not subject to arbitration or cannot be heard in small claims court will be resolved in the state or federal courts of Florida and the United States, respectively, sitting in Miami-Dade County, Florida. You consent to personal and exclusive jurisdiction in these courts.
15.9 Jurisdiction: You and LegalPro+ agree that the state or federal courts of the State of Florida and the United States sitting in Miami-Dade County, Florida have exclusive jurisdiction over the enforcement of an arbitration award made pursuant to this Arbitration Agreement.
15.10 Additional Terms and User Content: Some LegalPro+ Services may be subject to additional guidelines, rules, or terms of service ("Additional Terms"). Your use of such Services will be conditioned on your agreement to the Additional Terms. If there is any conflict between these Terms of Use and the Additional Terms, the Additional Terms will control for that Service, unless expressly stated otherwise. Contributions to, access to, and use of User Content are subject to the terms and conditions outlined herein.
ARTICLE 16: MISCELLANEOUS
16.1 The invalidity of any provisions in these Terms does not affect the validity and enforceability of the rest of these Terms. Any such invalid, illegal or unenforceable provisions shall be deemed deleted.
16.2 We may assign, subcontract or transfer these Terms or any of our rights or obligations in them, in whole or in part, without your prior consent, provided this will not lead to a reduction of the rights you are entitled to by virtue of these Terms or by law. We will tell you if this happens. You may not assign, subcontract or transfer these Terms or any of our rights or obligations, in whole or in part, as your use of the LegalPro+'s App(s)/Website(s) Services and/or Products is personal, unless agreed otherwise.
16.3 These Terms replace all previous agreements relating to your access and use of the App(s)/Website(s) Services and/or Products. In addition, in the event of any conflict between these Terms and any previous agreements relating to your use of LegalPro+ Services and/or Products, these Terms shall prevail. You may be required to accept additional terms to access or use the App(s)/Website(s) Services and/or LegalPro+ Products. If there is a conflict between these Terms and the separate agreement, the latter will have precedence unless specified otherwise in the separate agreement.
16.4 Your access to and use of the App(s)/Website(s) Services and/or Products
16.4.1 LegalPro+'s mobile applications and/or websites can be downloaded or accessed on most modern mobile devices with an internet connection and equipped with popular operating systems such as Android or iOS.
16.4.2 You are responsible for obtaining the network access necessary to use the App(s)/Website(s) Services and are responsible for any rates and fees from your mobile network provider, including from data consumption while using LegalPro+'s mobile applications and/or websites. You are also responsible for obtaining compatible devices and operating systems necessary to use the App(s)/Website(s) Services and/or Products, including any software or hardware updates.
16.5 Your Obligations when using the App(s)/Website(s) Services
16.5.1 When using the App(s)/Website(s) Services, you must comply with all applicable laws. You may only use the App(s)/Website(s) Services for lawful purposes and for the purposes for which they were intended as otherwise referenced in these Terms. You must not misuse LegalPro+'s mobile applications and/or websites or attempt to defraud either us or Third Party Providers. For more information about what is expected from you, please consult our Community Guidelines.
16.5.2 You must provide accurate and complete information when you register an account and when using the App(s)/Website(s) Services.
16.5.3 Your account is personal to you. Your account cannot be licensed or shared unless expressly permitted by LegalPro+. Once you have set up an account, you:
16.5.4 You will be responsible for paying any fees or charges that may be incurred as a result of the provision of LegalPro+ Provided Services or Third Party Services requested through your account.
16.5.5 You must not, in your use of the App(s)/Website(s) Services, cause any nuisance, annoyance, inconvenience, or property damage, whether to the TPSP, LegalPro+ or any other party.
16.5.6 You will not be charged for using the App(s)/Website(s) Services. However, we reserve the right to introduce a usage charge, in which case you will be informed in writing and given the opportunity to terminate these Terms before any such charge is introduced. If you choose to terminate these Terms, you will no longer be able to access or use the App(s)/Website(s) Services.
16.5.7 We reserve the right to introduce a fee, and we will inform you, for specific features on LegalPro+'s mobile applications and/or websites, in which case you can decide if you wish to proceed. These may be subject to separate terms, which LegalPro+ will make available to you at the time.
ARTICLE 17: LegalPro+ SERVICES
17.1 For LegalPro+ Service Providers within the USA and/or any other country, you will be contracting with the LegalPro+ U.S. entity which has accepted your Consultation and/or Booking request as the relevant licensed private hire operator.
17.2 For Client Users within the USA and/or any other country, you will be notified in LegalPro+s mobile application and/or website if your booking has been accepted by LegalPro+. If, for any reason, you do not receive any notifications, you can contact the relevant entity using the contact details in the “About Us” section above.
ARTICLE 18: LEGALPRO+ CONTRACT WITH YOU FOR LEGAL SERVICES
18.1 A request for a Consultation and/or Booking constitutes an offer by you to purchase LegalPro+ Services in accordance with these Terms. This Consultation and/or Booking request will set out the main characteristics of the LegalPro+ Services (including consultations and service deadlines). Your offer shall only be accepted when LegalPro+ issues written confirmation of the relevant LegalPro+ Service via text message, email or push notification from LegalPro+'s mobile application, at which point and on which date and time a contract for LegalPro+ Services to which the Consultation and/or Booking relates shall come into existence (“Contract“). There is no obligation on us to accept a Consultation and/or Booking and it may be declined for any reason. If a Service Provider becomes unavailable after we have provided you with written confirmation of the Contract, we will endeavor to find you another Service Provider for your Consultation and/or Booking. If an alternative service provider cannot be found, LegalPro+ reserves the right to cancel the respective booking service, and the user client is eligible for a full refund.
18.2 We will inform you of the estimated time of the Legal Service completion, but these are estimates only and time shall not be of the essence. If we cannot accept your Consultation and/or Booking request, we will inform you of this and will not charge you for LegalPro+ Services. Your Contract will end when the service is completed or as otherwise may be provided for in these Terms.
18.3 The price for the Contract (which will include state and/or federal taxes, if applicable) will be provided to you via LegalPro+’s mobile applications and/or websites before you place your Consultation and/or Booking request. This may include relevant surcharges (including miscellaneous charges) and/or expedited shipping charges. You may be charged a different amount than the price provided in certain situations, including but not limited to, material changes to the Service requested. In this situation, the rates that will apply will be available to you via LegalPro+'s mobile application and/or websites. These may be modified or updated from time to time. It is your responsibility to remain informed about the current rates for the Legal services. More information can be found here.
18.4 Our accepted payment methods are set out on our App and/or Website. When you make a Consultation and/or Booking request, LegalPro+ may need to verify your payment method by issuing a temporary authorization hold from your bank or accepted financial institutions. For more information, please click here. When LegalPro+ has completed the Legal Services requested, if you think a payment is incorrect, please contact us promptly to let us know.
18.5 You can make changes to your Contract through LegalPro+'s mobile application. It will confirm if the change is not possible.
18.6 LegalPro+ and its affiliates may make changes to its Legal Services at any time, including to reflect changes in relevant laws and regulatory requirements.
18.7 Your right to cancel a Contract depends on when you decide to end the Contract. Please see Section 6 of these Terms for Cancellation of a Contract as well as our Cancellation Policy for Legal Services. If LegalPro+ is not at fault, and you do not have a right to change your mind, you can still end your Contract, but you may be charged a cancellation fee in accordance with our cancellation policy. To cancel your Contract, please follow the steps on the LegalPro+'s mobile application and/or our Website. LegalPro+ will make refunds due to you as soon as possible, where applicable.
18.8 LegalPro+ may end your Contract in certain circumstances, as provided for in these Terms. If LegalPro+ ends the Contract, LegalPro+ will refund any money you have paid in advance but it may deduct or charge you as compensation for the net costs it incurs if you have broken the terms of the Contract.
18.9 LegalPro+ also provides to you certain Consultation and/or Booking services with our Third party Service Providers which include:
ARTICLE 19: What if there's a problem with my LegalPro+ Services
19.1 If there is a problem with LegalPro+ Services, or if you have a complaint, please contact us on the details set out in the “About Us” section.
19.2 Please note, however, that all private hire Service Providers are required by law to hold and maintain the required licenses in order to legally provide you Legal consultations, products, and services. If your problem relates to a missing service, please contact us with the inquiry details in order for us to follow up on your inquiry. We will not be liable for any matters covered by your Service Provider unless and until you have exhausted all potential solutions and remedies related to your Legal service Consultation and/or Booking.
19.3 If LegalPro+, or its affiliate TPSPs, are liable to you in connection with the Consultation and/or Booking Services requested, its liability, insofar as is permitted by law, will be refunded.
19.4 LegalPro+, and its affiliate TPSPs, are not liable for personal or business losses. LegalPro+ Services are provided only for private use. If you use LegalPro+ Legal Services for any commercial or business purpose LegalPro+ will have no liability to you for any loss of profit, loss of business, loss of revenue, business interruption, or loss of business opportunity (whether or not such loss could be reasonably expected to flow from our negligence or breach of these Terms).
ARTICLE 20: CHANGES
20.1 Supplemental Terms of Use or documents that may be posted on the Platform from time to time are hereby expressly incorporated herein by reference. We reserve the right, in our sole discretion, to make changes or modifications to these Terms at any time and for any reason. We will alert you about any changes by updating the “Last updated” date of these Terms, and you waive any right to receive specific notice of each such change. It is your responsibility to periodically review these Terms to stay informed of updates. You will be subject to, and will be deemed to have been made aware of and to have accepted, the changes in any revised Terms by your continued use of the Services after the date such revised Terms are posted on the LegalPro+ platforms.
20.2 You will be notified about any changes to the Terms by e-mail and a new version will be made available online. When accessing or using the LegalPro+ Services, you consent to be bound by the most recent Terms, as amended, on the LegalPro+ platforms.
20.3 These Terms are additional to the terms you have entered into in relation to your use of LegalPro+'s app/website services ("User Terms"). For the purpose of the User Terms, the LegalPro+ entity you have contracted with for Legal consultancy, Service, and Product, is LegalPro+.
20.4 These Terms will apply to your use of LegalPro+ via any means (including orders placed on the LegalPro, LegalPro+, and/or LegalProTeam App/Website platforms), when we use the term “LegalPro+ App” in these Terms, that term includes any App or website on which you order via LegalPro and LegalPro Team.
LegalPro+ Terms of Service
Last Updated: 03/12/2024
ARTICLE 1: OVERVIEW
Welcome to LegalPro+, your one-stop platform for all legal services. These Terms of Use (these “Terms”) constitute a legally binding agreement made between you, whether personally or on behalf of an entity (“you”, “your”, or “Client”) and LegalPro+ Platform, along with its agents, assigns, and affiliates ("LegalPro+”, “we”, “us”, or “our”), concerning your access to and use of the LegalPro+ platform as well as any other online platforms, mobile website or mobile application related, linked, or otherwise connected thereto which is controlled by LegalPro+ (collectively, the “Platform”) and your access and use our services, that may be accessed by, any mobile or computing device you own or control in connection with our Legal services (collectively, the “Services”). You agree that by accessing the Services, you have read, understood, and agreed to be bound by all of these Terms. IF YOU DO NOT AGREE WITH ALL OF THESE TERMS, THEN YOU ARE EXPRESSLY PROHIBITED FROM USING THE SERVICES AND YOU MUST DISCONTINUE USE IMMEDIATELY.
LegalPro+ and Applications are not intended to create any attorney-client relationship, and your use of LegalPro+ does not and will not create an attorney-client relationship between you and LegalPro+ staff members. Instead, you are and will be representing yourself in any legal matter you undertake through LegalPro+'s legal document service.
You may not use or access the Services unless, and by accessing the Services you represent and warrant that, you (1) if an individual, are of legal age in your state or province of residence, or that you are legally able to enter into a contract in your state or province of residence and you have given us your consent to allow any of your minor dependents to use this site, (2) have not at any time breached a contract with LegalPro+, (3) that you are the holder of the bank/credit card or bank account used for purchases on the Website, and (4) Agree that at no time is an attorney-client relationship fostered or created with LegalPro+ through the performance of any such services, (5) accept and agree to be bound by these Terms.
These Terms together with our Privacy Policy constitute the entire agreement between you and us, regarding your access to, and use of, any of our Services.
The information provided on the Website is not intended for distribution to or use by any person or entity in any jurisdiction or country where such distribution or use would be contrary to law or regulation or which would subject us to any registration requirement within such jurisdiction or country. Accordingly, those persons who choose to access the Services from other locations do so on their own initiative and are solely responsible for compliance with local laws, if and to the extent local laws are applicable.
ARTICLE 2: ACCOUNT REGISTRATION AND USER OBLIGATIONS
2.1 Registration Requirement
Certain functionalities and features of the Website and our Apps may necessitate the creation of a user account ("Account"). The User agrees to undergo the registration process as prompted by the Platform's user interface.
2.2 Accuracy of Information
The User hereby warrants and represents that all information provided during the Account registration process, including but not limited to, name, email address, and any other identifying or pertinent information, shall be accurate, current, and complete.
2.3 Duty to Update
The User shall maintain and promptly update the information in their Account to keep it accurate, current, and complete at all times. Failure to do so may result in suspension or termination of the Account at the Company's sole discretion.
2.4 Validation Checks
LegalPro+ reserves the right to employ reasonable means, including automated systems and manual checks, to validate the accuracy, currency, and completeness of information provided by the User during the Account registration process. The User consents to such validation checks and acknowledges that any misrepresentation may lead to the termination of their Account.
ARTICLE 3: INTELLECTUAL PROPERTY RIGHTS
3.1 Unless otherwise stated, LegalPro LLC and/or its licensors own all copyrights, trademarks, domains, logos, trade dress, trade secrets, patents, and other intellectual property rights associated with the Site and our Services. All source code, databases, functionality, software, website designs, audio, video, text, photographs, and graphics on the Site (collectively, the “Content”) and the trademarks, service marks, and logos contained therein (the “Marks”) are owned or controlled by us or licensed to us, and are protected by copyright and trademark laws and various other intellectual property rights and unfair competition laws of United States, foreign jurisdictions, and international conventions. The Content and the Marks are provided on the Site “AS IS” for your information and personal use only. Except as expressly provided in these Terms,
You must not:
• Republish material from LegalPro+
• Sell, rent or sub-license material from LegalPro+
• Reproduce, duplicate or copy material from LegalPro+
• Redistribute content from LegalPro+
3.2 Provided that you are eligible to use the Site, you are granted a limited, revocable, non-exclusive, and non-transferable license to access and use the Site in accordance with these Terms. We reserve all rights not expressly granted to you in and to the Site, the Content and the Marks.
ARTICLE 4: USER REPRESENTATIONS
4.1 By using the Site, you represent and warrant that: (1) all registration information you submit will be true, accurate, current, and complete; (2) you will maintain the accuracy of such information and promptly update such registration information as necessary; (3) you have the legal capacity and you agree to comply with these Terms; (4) you are of legal age limit and not a minor in the jurisdiction in which you reside; (5) you will not access the Site through automated or non¬human means, whether through a bot, script or otherwise; (6) you will not use the Site for any illegal or unauthorized purpose; and (7) your use of the Site will not violate any applicable law or regulation.
4.2 If you provide any information that is untrue, inaccurate, not current, or incomplete, or otherwise breach any of the above representations or warranties, we have the right to suspend or terminate your account and refuse any and all current or future use of the Site (or any portion thereof).
ARTICLE 5: LEGALPRO+ PROVIDED SERVICES
5.1 The specific terms governing LegalPro+ Third-Party Service Providers, other than LegalPro+ online Services, may be set out in additional terms or a separate agreement. For LegalPro+' Provided Services, LegalPro+ is the service provider contracting directly with you.
5.2 LegalPro+ is free to decide to accept or decline a service Consultation and/or Booking request. Acceptance is communicated to you through LegalPro+'s mobile App(s)/Website(s) and the related terms or agreement will set out when a direct contract forms between you and LegalPro+.
ARTICLE 6: THIRD PARTY SERVICES
6.1 For Third Party Services, LegalPro+ acts as a disclosed agent between you and the Third Party Service Providers ("TPSP") to enable them to provide the Third Party Services to you. LegalPro+ does not provide Third Party Services. All TPSPs are independent third party contractors, registered businesses or other legal entities who are not employed by or acting on behalf of LegalPro+.
6.2 When you are logged in, online and in the service area of a TPSP you will be given information in LegalPro+’s mobile applications and/or websites about the legal services before you decide to make a Consultation and/or Booking request.
6.3 TPSPs are free to decide to accept, reject or revise a request. Their response is communicated to you through LegalPro+s mobile applications and/or websites and, once accepted, will give rise to a direct contract between you and the assigned TPSP (for the allocated Consultation and/or Booking Service).
6.4 You may be asked to rate the TPSP whose services you requested. The TPSP may also be able to give you a rating. Although your rating by itself will not make you lose access to LegalPro+’s App(s)/Website(s) Services and/or Products. The TPSP may see your rating in LegalPro+’s mobile applications and/or websites and this rating may affect whether or not they decide to provide Consultation and/or Booking services to you.
6.5 LegalPro+ is not held liable for any faulty action or Breach of contract between Third-party Users (User Clients and/or TPSPs). The TPSP holds sole responsibility for any obligations that may arise from the provision of the Consultation and/or Booking Services they accepted and the User Client is held responsible to whatever contract they sign with TPSP.
ARTICLE 7: CHARGES, PAYMENT, and TAX DOCUMENTATION
7.1 Payment for Legal Services is rendered through LegalPro+ and External Affiliated Entities
7.1.1 By initiating a Consultation and/or Booking service request via the digital platforms of LegalPro+ – either through its mobile applications or official websites – you hereby consent to shoulder the relevant financial obligations delineated within the platform's fee structure. You are liable for any financial liabilities or associated fees that accrue to your Client User account.
7.1.2 The exact amount payable for the services provided by LegalPro+ or its affiliate third parties can vary based on several parameters, one of which might be the geographical location of the Consultation and/or Booking service. While in certain situations, the potential charges are visibly listed on the LegalPro+ digital platforms prior to any service request, in other instances, the fee could be contingent on the extent and nature of the legal services utilized directly rendered by LegalPro+. While we may proffer a preliminary cost estimate for the Consultation and/or Booking services, it's pivotal to recognize that the ultimate invoice might deviate from this preliminary projection.
7.1.3 You might be subjected to ancillary fees, financial liabilities, or punitive fines due to your engagement – or potential misuse – of the services offered by LegalPro+ or its third-party associates, which might encompass miscellaneous charges.
7.1.4 In certain scenarios, should the services offered by LegalPro+ or its third-party associates be rendered non-executable due to any action or inaction on your part – such as a failure to endorse the service delivery or finalize the associated payment – the corresponding charges might still be levied in full.
7.1.5 Upon the successful completion of the requested service, whether by LegalPro+ directly or an external service provider, you may receive an official invoice. This invoice might encompass not only the service charges but also any pertinent local or federal tax obligations.
7.2 For a more comprehensive understanding of the service-specific charges, ancillary fees, financial obligations, or potential penalties, we recommend perusing the 'Support' or 'Help' section within the digital platforms of LegalPro+.
7.3 Be apprised that the charge structures delineated on the LegalPro+ digital platforms might undergo periodic revisions.
7.4 The fees listed do not encompass gratuities. Should the option be available, you have the liberty to disburse gratuities via the LegalPro+ digital platforms. We, at LegalPro+, will duly collect and forward these gratuities to the respective TPSP on your behalf.
7.5 Barring any alternate arrangements, all financial liabilities arising from service requests are payable upfront. LegalPro+ will process these payments using the primary payment method linked to your user account. Upon successful transaction completion, LegalPro+ will furnish you with a digital receipt, either via SMS and/or email. If for any reason the primary payment method is rendered invalid, LegalPro+ reserves the right to access any secondary payment methods listed on your account. Should all payment methods fail, LegalPro+ retains the right to persistently attempt transaction completion until successful payment is realized.
7.6 Unless explicitly mentioned otherwise, the listed charges are inclusive of any and all pertinent tax obligations.
7.7 Tax Responsibilities and Compliance for Service Providers:
7.7.1 LegalPro uses Stripe as a third-party payment management company, which will provide the required tax documentation to the service providers.
7.7.2 As independent contractors with LegalPro, Service providers are solely responsible for understanding and adhering to all laws, regulations, and rules applicable to their services. This includes determining and fulfilling any tax obligations, such as income, sales, occupancy, or value-added taxes.
7.7.3 As a U.S.-based company, LegalPro relies on Stripe, a third-party payment management company, to collect certain taxpayer information from service providers who have U.S.-sourced income. This information is used to prepare the required U.S. tax documentation (Form 1099/Form 1042-S) for filing with the IRS and/or state authorities.
7.7.4 Stripe issues various tax documents based on the service provider’s location, taxpayer information, and earnings. For example:
7.7.5 Service Providers can review their earnings and access their Tax Documents using their LegalPro account. credentials To view and download available forms, navigate to the earnings dashboard, select “Tax Information,” and then “Tax Documents.” Tax documents will be provided by Stripe.
7.7.6 Service providers are encouraged to consult with a tax professional to understand their specific tax obligations and ensure compliance with all relevant laws and regulations. Resource: Check the IRS Sharing Economy Tax Center for more detailed information.
ARTICLE 8: CANCELLATION
8.1 In some cases, you do not have the right to cancel the request for the LegalPro+ Provided Services and Third Party Services once it has been accepted. However, for certain LegalPro+ Provided Services or Third Party Services, LegalPro+ or the TPSP (as appropriate) may allow you to cancel the request, but you may be charged a cancellation fee.
8.2 LegalPro+ may refuse requests and cancel the Consultation and/or Booking Services if there is reasonable doubt about the correctness or authenticity of the request or about the contact information. In this case too, a cancellation fee may be charged. We may also end any contract in place between you and LegalPro+.
8.3 See the Cancellation Policy for Consultation and/or Booking at LegalPro+.
ARTICLE 9: TERMS AND TERMINATION
9.1 These Terms shall remain in full force and effect while you use the Services. Without limiting any other provision of these terms, we reserve the right to, in our sole discretion and without notice or liability, deny access to and use of the services (including blocking certain ip addresses), to any person for any reason or for no reason, including without limitation for breach of any representation, warranty, or covenant contained in these terms or of any applicable law or regulation. We may terminate your use or participation in the services or delete your account and any content or information that you posted at any time, without warning, in our sole discretion.
9.2 If we terminate or suspend your account for any reason, you are prohibited from registering and creating a new account under your name, a fake or borrowed name, or the name of any third party, even if you may be acting on behalf of the third party. In addition to terminating or suspending your account, we reserve the right to take appropriate legal action, including without limitation pursuing civil, criminal, and injunctive remedies.
ARTICLE 10: MODIFICATIONS, INTERRUPTIONS, AND CORRECTIONS
10.1 We reserve the right to change, modify, or remove the contents of the Services at any time or for any reason at our sole discretion without notice. However, we have no obligation to update any information on our Platform. We will not be liable to you or any third party for any modification, price change, transaction suspension, or discontinuance of the Services.
10.2 We cannot guarantee the Services will be available at all times. We may experience hardware, software, or other problems or need to perform maintenance related to the Services, resulting in interruptions, errors, or delay in the performance of its obligations hereunder for any cause beyond the reasonable control of such party, including but not limited to electrical outages, failure of Internet service providers, riots, insurrection, war (or similar), fires, flood, earthquakes, explosions, and other acts of God. LegalPro+ is not ensuring real-time communication and hence should be held harmless of any interruption of the network (like any loss or delay of data transmission due to network connectivity). We reserve the right to change, revise, update, suspend, discontinue, or otherwise modify the Services at any time or for any reason without notice to you. You agree that we have no liability whatsoever for any loss, damage, or inconvenience caused by your inability to access or use the Services during any downtime or discontinuance of the Services. Nothing in these Terms will be construed to obligate us to maintain and support the Services or to supply any corrections, updates, or releases in connection therewith.
10.3 There may be information on the LegalPro+ Platform that contains typographical errors, inaccuracies, or omissions. We reserve the right to correct any errors, inaccuracies, or omissions and to change or update the information on the Platform at any time, without prior notice.
ARTICLE 11: DISCLAIMER
11.1 Disclaimer: LegalPro+ LLC is not a law firm, attorney, or a substitute for legal counsel. We do not engage in the practice of law or offer legal advice. By utilizing our Services, you acknowledge that LegalPro+ does not establish an attorney-client relationship. We cannot and do not provide legal advice, opinions, explanations, or recommendations regarding legal rights, remedies, defenses, forms, or strategies. Our services solely consist of information and software provision, and you bear full responsibility for using our online platform to connect with registered third-party service providers. Any transactions or representations made by such service providers are exclusively between you and the service provider, and do not involve LegalPro+. Prior to engaging any service providers, you should conduct appropriate investigations and assessments. You agree that LegalPro+ is not liable for the availability or accessibility of any service provider, nor for any interactions or transactions with them. By using our services, you waive the right to assert any claim against LegalPro+ regarding interactions or dealings with service providers and release LegalPro+ from any associated liability.
11.2 THE SERVICES ARE PROVIDED ON AN “AS¬IS” AND “AS¬AVAILABLE” BASIS. YOU AGREE THAT YOUR USE OF THE SERVICES WILL BE AT YOUR SOLE RISK. TO THE FULLEST EXTENT PERMITTED BY LAW, WE DISCLAIM ALL WARRANTIES, EXPRESS OR IMPLIED, IN CONNECTION WITH THE SERVICES AND YOUR USE THEREOF, INCLUDING, WITHOUT LIMITATION, THE IMPLIED WARRANTIES OF MERCHANTABILITY, FITNESS FOR A PARTICULAR PURPOSE, AND NON-INFRINGEMENT. WE MAKE NO WARRANTIES OR REPRESENTATIONS ABOUT THE ACCURACY OR COMPLETENESS OF THE PLATFORM’S CONTENT OR THE CONTENT OF ANY WEBSITES LINKED TO THIS PLATFORM AND WE WILL ASSUME NO LIABILITY OR RESPONSIBILITY FOR ANY (1) ERRORS, MISTAKES, OR INACCURACIES OF CONTENT AND MATERIALS, (2) PERSONAL INJURY OR PROPERTY DAMAGE, OF ANY NATURE WHATSOEVER, RESULTING FROM YOUR ACCESS TO AND USE OF THE SERVICES, (3) ANY UNAUTHORIZED ACCESS TO OR USE OF OUR SECURE SERVERS AND/OR ANY AND ALL PERSONAL INFORMATION AND/OR FINANCIAL INFORMATION STORED THEREIN, (4) ANY INTERRUPTION OR CESSATION OF TRANSMISSION TO OR FROM THE PLATFORM, (5) ANY BUGS, VIRUSES, TROJAN HORSES, OR THE LIKE WHICH MAY BE TRANSMITTED TO OR THROUGH THE PLATFORM BY ANY THIRD PARTY, AND/OR (6) ANY ERRORS OR OMISSIONS IN ANY CONTENT AND PRODUCTS OR FOR ANY LOSS OR DAMAGE OF ANY KIND INCURRED AS A RESULT OF THE USE OF ANY CONTENT POSTED, TRANSMITTED, OR OTHERWISE MADE AVAILABLE VIA THE PLATFORM. WE DO NOT WARRANT, ENDORSE, GUARANTEE, OR ASSUME RESPONSIBILITY FOR ANY SERVICE ADVERTISED OR OFFERED BY A THIRD PARTY THROUGH THE PLATFORM, ANY HYPERLINKED WEBSITE, OR ANY MOBILE APPLICATION FEATURED IN ANY BANNER OR OTHER ADVERTISING, AND WE WILL NOT BE A PARTY TO OR IN ANY WAY BE RESPONSIBLE FOR MONITORING ANY TRANSACTION BETWEEN YOU AND ANY THIRD¬PARTY PROVIDERS OF SERVICES. AS WITH THE USE OF A SERVICE THROUGH ANY MEDIUM OR IN ANY ENVIRONMENT, YOU SHOULD USE YOUR BEST JUDGMENT AND EXERCISE CAUTION WHERE APPROPRIATE.
ARTICLE 12: LIMITATION OF LIABILITY
12.1 IN NO EVENT WILL WE OR OUR DIRECTORS, EMPLOYEES, OR AGENTS BE LIABLE TO YOU OR ANY THIRD PARTY FOR ANY DIRECT, INDIRECT, CONSEQUENTIAL, EXEMPLARY, INCIDENTAL, SPECIAL, OR PUNITIVE DAMAGES, INCLUDING LOST PROFIT, LOST REVENUE, LOSS OF DATA, OR OTHER DAMAGES ARISING FROM YOUR USE OF THE SERVICES, EVEN IF WE HAVE BEEN ADVISED OF THE POSSIBILITY OF SUCH DAMAGES. NOTWITHSTANDING ANYTHING TO THE CONTRARY CONTAINED HEREIN, OUR LIABILITY TO THE AMOUNT PAID, (IF ANY) BY YOU TO US DURING THE SIX (6) MONTH PERIOD PRIOR TO ANY CAUSE OF ACTION ARISING. THE FOREGOING DISCLAIMER OF CERTAIN DAMAGES AND LIMITATION OF LIABILITY WILL APPLY TO THE MAXIMUM EXTENT PERMITTED BY APPLICABLE LAW. THE LAWS OF SOME JURISDICTIONS MAY NOT ALLOW THE EXCLUSION OR LIMITATION OF CERTAIN DAMAGES, SO SOME OR ALL OF THE EXCLUSIONS AND LIMITATIONS SET FORTH ABOVE MAY NOT APPLY TO YOU. NOTWITHSTANDING ANYTHING TO THE CONTRARY IN OUR TERMS, IN SUCH CASES, LEGALPRO+’S LIABILITY WILL BE LIMITED TO THE FULLEST EXTENT PERMITTED BY APPLICABLE LAW. FOR THE AVOIDANCE OF DOUBT, LEGALPRO+ WILL NOT BE LIABLE FOR ANY LOSS, DAMAGE, COSTS, OR EXPENSES INCURRED, OR SUFFERED BY A PARTY AS A RESULT OF AN AUTHORIZED USER’S ACCESS OR USE OF OUR SERVICES OR INABILITY TO ACCESS OR USE OUR SERVICE. LEGALPRO+ IS NOT LIABLE IN ANY WAY FOR ACTING IN ACCORDANCE WITH OR RELYING ON ANY INSTRUCTION, NOTICE OR DEMAND OR DOCUMENT FROM A User PARTY OR PARTY’S AGENT ON THE PARTY’S BEHALF.
ARTICLE 13: INDEMNIFICATION
13.1 You agree to defend, indemnify, and hold harmless LegalPro+, including our subsidiaries, affiliates, and all of our respective officers, agents, partners, and employees, from and against any loss, damage, liability, claim, or demand, (including reasonable attorneys’ fees and expenses), made by any third party due to, arising out of, or in connection with: (1) your use of the Services; (2) your breach of these Terms; (3) any breach of your representations and warranties set forth in these Terms; (4) your violation of the rights of a third party, including but not limited to intellectual property rights; (5) any malfunction, damage or disruption to any network channel, or (6) any harmful act toward any other underlying party. Notwithstanding the foregoing, we reserve the right, at your expense, to assume the exclusive defense and control of any matter for which you are required to indemnify us, and you agree to cooperate, at your expense, with our defense of such claims. We will use reasonable efforts to notify you of any such claim, action, or proceeding which is subject to this indemnification upon becoming aware of it.
ARTICLE 14: GOVERNING LAW
14.1 These Terms and your use of the Site are governed by and construed in accordance with the laws of the State of Florida, United States, without regard to its conflict of law principles. If you live outside of the United States of America you can bring legal proceedings in respect of the Services in either the U.S. or the Local courts where your Consultation and/or Booking was requested.
ARTICLE 15: DISPUTE RESOLUTION
15.1 Dispute Resolution: Any dispute or claim between you and LegalPro+ arising from or related to these Terms or our Services shall be resolved through individual action only. You agree that disputes will not be pursued as class arbitrations, class actions, or any other representative proceedings. References to "LegalPro+," "you," and "us" include our subsidiaries, affiliates, agents, employees, business partners, shareholders, predecessors, successors, assigns, and all authorized or unauthorized users or beneficiaries of our services or products, including those named in estate planning documents.
15.2 Resolution Process: Most concerns can be resolved by contacting our Customer Care Center at (727-755-3425) using the contact details in the “About Us” section above. In the unlikely event that we cannot resolve the dispute, we will work with you to discuss a way forward to resolve the dispute, which may include mediation. LegalPro+'s right to refer the dispute to a court is expressly reserved. LegalPro+ does not commit to using an online dispute resolution platform to resolve consumer disputes. If our Customer Care Center cannot resolve your complaint to your satisfaction, or if we cannot resolve a dispute informally, we would ask you to raise a complaint FOLLOWING THE INSTRUCTIONS SET FORTH IN ARTICLE 15. Except for (i) individual actions in small claims court in the county of your billing address or (ii) actions in court seeking injunctive or other equitable relief for alleged intellectual property infringement or misappropriation, you and LegalPro+ waive your rights to a jury trial and agree to have any disputes resolved in court. Disputes include those related to these Terms or our Services, as well as matters concerning advertising, privacy, data security, and website use. This Arbitration Agreement applies to disputes based in contract, tort, statute, fraud, misrepresentation, or any other legal theory, including disputes arising before you accepted these Terms or any prior agreements.
15.3 Arbitration Procedures: If a dispute cannot be resolved informally, either party may submit it to binding confidential arbitration administered by the American Arbitration Association (AAA) or, under specific circumstances, to court. All disputes submitted to AAA will be resolved through binding arbitration before one arbitrator. Arbitration proceedings will be held in Miami-Dade, Florida, unless the parties agree otherwise. If you are a Consumer, you may elect to hold arbitration in your county of residence. Consumer disputes will follow AAA Consumer Arbitration Rules, while non-Consumer disputes will follow AAA Commercial Arbitration Rules. The parties acknowledge that Coordinated Filings may impede dispute resolution efficiency and agree not to engage in such filings.
15.4 Individualized Proceedings and Remedies: These Terms affect interstate commerce and will be governed by the Federal Arbitration Act to the fullest extent permitted by law. The arbitrator will have exclusive authority over procedural and substantive decisions, including the enforceability of this Arbitration Agreement. The arbitrator may not consolidate claims or preside over class or representative proceedings.
15.5 Confidentiality: Arbitration allows for the exchange of relevant non-privileged information. Both parties agree to seek protection for confidential, proprietary, or sensitive information exchanged during arbitration. Such protection shall be sought before any exchange of such materials occurs.
15.6 Payment of Arbitration Fees: The arbitration fees will follow the fee schedules of the American Arbitration Association (AAA), available at adr.org/Rules. If you are a Consumer initiating arbitration of a Dispute, you agree to cover the applicable AAA Consumer Case Filing Fee, while LegalPro+ will cover the remaining AAA fees and costs. For non-Consumer-initiated arbitrations valued at less than $75,000, you agree to pay $250 towards arbitration filing fees, and LegalPro+ will cover the remaining AAA fees and costs. In cases where the arbitration proceeding is valued at $75,000 or more and you are not a Consumer, the costs and fees of AAA Commercial Arbitration will be shared equally between you and LegalPro+. However, if the arbitrator deems your claim or relief sought to be frivolous or improper, all AAA fees will be governed by the applicable AAA Rules.
15.7 Opt Out of Arbitration: You have the right to opt out of binding arbitration within 30 days of accepting the terms of this Article 15. To opt out, send a written Notice of Opt Out via U.S. certified mail to LegalPro+ at . The Notice of Opt Out must be addressed to: Notice of Opt Out, General Counsel, LegalPro+ LLC, 1661 West Avenue, Miami BEach Florida, 33139. A courtesy copy of the Notice should also be sent by email to [email protected]. Your opt-out notice must include your full name and address and clearly indicate your intent to opt out of binding arbitration. By opting out, you agree to resolve Disputes in accordance with our Terms and conditions, with the understanding that any such action will be pursued individually and not as a class arbitration, class action, or any other representative proceeding.
15.8 Additional Terms: In the event that any portion of this Article 15 is found to be unenforceable or unlawful, the offending provision will be severed from these Terms, and the remainder of Article 15 will remain in effect. Claims that must proceed on a class, collective, consolidated, or representative basis will be litigated in a civil court of competent jurisdiction, with litigation of such claims stayed pending the outcome of any individual claims in arbitration. If seeking public injunctive relief against LegalPro+, such claim must be brought in court in accordance with the provisions of our Governing Law & Venue. Any dispute arising from these Terms and your use of the Services or the Site will be governed by and construed and enforced in accordance with Florida laws, without regard to conflict of law rules or principles (whether of Florida or any other jurisdiction) that would cause the application of the laws of any other jurisdiction. Any dispute between the parties that is not subject to arbitration or cannot be heard in small claims court will be resolved in the state or federal courts of Florida and the United States, respectively, sitting in Miami-Dade County, Florida. You consent to personal and exclusive jurisdiction in these courts.
15.9 Jurisdiction: You and LegalPro+ agree that the state or federal courts of the State of Florida and the United States sitting in Miami-Dade County, Florida have exclusive jurisdiction over the enforcement of an arbitration award made pursuant to this Arbitration Agreement.
15.10 Additional Terms and User Content: Some LegalPro+ Services may be subject to additional guidelines, rules, or terms of service ("Additional Terms"). Your use of such Services will be conditioned on your agreement to the Additional Terms. If there is any conflict between these Terms of Use and the Additional Terms, the Additional Terms will control for that Service, unless expressly stated otherwise. Contributions to, access to, and use of User Content are subject to the terms and conditions outlined herein.
ARTICLE 16: MISCELLANEOUS
16.1 The invalidity of any provisions in these Terms does not affect the validity and enforceability of the rest of these Terms. Any such invalid, illegal or unenforceable provisions shall be deemed deleted.
16.2 We may assign, subcontract or transfer these Terms or any of our rights or obligations in them, in whole or in part, without your prior consent, provided this will not lead to a reduction of the rights you are entitled to by virtue of these Terms or by law. We will tell you if this happens. You may not assign, subcontract or transfer these Terms or any of our rights or obligations, in whole or in part, as your use of the LegalPro+'s App(s)/Website(s) Services and/or Products is personal, unless agreed otherwise.
16.3 These Terms replace all previous agreements relating to your access and use of the App(s)/Website(s) Services and/or Products. In addition, in the event of any conflict between these Terms and any previous agreements relating to your use of LegalPro+ Services and/or Products, these Terms shall prevail. You may be required to accept additional terms to access or use the App(s)/Website(s) Services and/or LegalPro+ Products. If there is a conflict between these Terms and the separate agreement, the latter will have precedence unless specified otherwise in the separate agreement.
16.4 Your access to and use of the App(s)/Website(s) Services and/or Products
16.4.1 LegalPro+'s mobile applications and/or websites can be downloaded or accessed on most modern mobile devices with an internet connection and equipped with popular operating systems such as Android or iOS.
16.4.2 You are responsible for obtaining the network access necessary to use the App(s)/Website(s) Services and are responsible for any rates and fees from your mobile network provider, including from data consumption while using LegalPro+'s mobile applications and/or websites. You are also responsible for obtaining compatible devices and operating systems necessary to use the App(s)/Website(s) Services and/or Products, including any software or hardware updates.
16.5 Your Obligations when using the App(s)/Website(s) Services
16.5.1 When using the App(s)/Website(s) Services, you must comply with all applicable laws. You may only use the App(s)/Website(s) Services for lawful purposes and for the purposes for which they were intended as otherwise referenced in these Terms. You must not misuse LegalPro+'s mobile applications and/or websites or attempt to defraud either us or Third Party Providers. For more information about what is expected from you, please consult our Community Guidelines.
16.5.2 You must provide accurate and complete information when you register an account and when using the App(s)/Website(s) Services.
16.5.3 Your account is personal to you. Your account cannot be licensed or shared unless expressly permitted by LegalPro+. Once you have set up an account, you:
16.5.4 You will be responsible for paying any fees or charges that may be incurred as a result of the provision of LegalPro+ Provided Services or Third Party Services requested through your account.
16.5.5 You must not, in your use of the App(s)/Website(s) Services, cause any nuisance, annoyance, inconvenience, or property damage, whether to the TPSP, LegalPro+ or any other party.
16.5.6 You will not be charged for using the App(s)/Website(s) Services. However, we reserve the right to introduce a usage charge, in which case you will be informed in writing and given the opportunity to terminate these Terms before any such charge is introduced. If you choose to terminate these Terms, you will no longer be able to access or use the App(s)/Website(s) Services.
16.5.7 We reserve the right to introduce a fee, and we will inform you, for specific features on LegalPro+'s mobile applications and/or websites, in which case you can decide if you wish to proceed. These may be subject to separate terms, which LegalPro+ will make available to you at the time.
ARTICLE 17: LegalPro+ SERVICES
17.1 For LegalPro+ Service Providers within the USA and/or any other country, you will be contracting with the LegalPro+ U.S. entity which has accepted your Consultation and/or Booking request as the relevant licensed private hire operator.
17.2 For Client Users within the USA and/or any other country, you will be notified in LegalPro+s mobile application and/or website if your booking has been accepted by LegalPro+. If, for any reason, you do not receive any notifications, you can contact the relevant entity using the contact details in the “About Us” section above.
ARTICLE 18: LEGALPRO+ CONTRACT WITH YOU FOR LEGAL SERVICES
18.1 A request for a Consultation and/or Booking constitutes an offer by you to purchase LegalPro+ Services in accordance with these Terms. This Consultation and/or Booking request will set out the main characteristics of the LegalPro+ Services (including consultations and service deadlines). Your offer shall only be accepted when LegalPro+ issues written confirmation of the relevant LegalPro+ Service via text message, email or push notification from LegalPro+'s mobile application, at which point and on which date and time a contract for LegalPro+ Services to which the Consultation and/or Booking relates shall come into existence (“Contract“). There is no obligation on us to accept a Consultation and/or Booking and it may be declined for any reason. If a Service Provider becomes unavailable after we have provided you with written confirmation of the Contract, we will endeavor to find you another Service Provider for your Consultation and/or Booking. If an alternative service provider cannot be found, LegalPro+ reserves the right to cancel the respective booking service, and the user client is eligible for a full refund.
18.2 We will inform you of the estimated time of the Legal Service completion, but these are estimates only and time shall not be of the essence. If we cannot accept your Consultation and/or Booking request, we will inform you of this and will not charge you for LegalPro+ Services. Your Contract will end when the service is completed or as otherwise may be provided for in these Terms.
18.3 The price for the Contract (which will include state and/or federal taxes, if applicable) will be provided to you via LegalPro+’s mobile applications and/or websites before you place your Consultation and/or Booking request. This may include relevant surcharges (including miscellaneous charges) and/or expedited shipping charges. You may be charged a different amount than the price provided in certain situations, including but not limited to, material changes to the Service requested. In this situation, the rates that will apply will be available to you via LegalPro+'s mobile application and/or websites. These may be modified or updated from time to time. It is your responsibility to remain informed about the current rates for the Legal services. More information can be found here.
18.4 Our accepted payment methods are set out on our App and/or Website. When you make a Consultation and/or Booking request, LegalPro+ may need to verify your payment method by issuing a temporary authorization hold from your bank or accepted financial institutions. For more information, please click here. When LegalPro+ has completed the Legal Services requested, if you think a payment is incorrect, please contact us promptly to let us know.
18.5 You can make changes to your Contract through LegalPro+'s mobile application. It will confirm if the change is not possible.
18.6 LegalPro+ and its affiliates may make changes to its Legal Services at any time, including to reflect changes in relevant laws and regulatory requirements.
18.7 Your right to cancel a Contract depends on when you decide to end the Contract. Please see Section 6 of these Terms for Cancellation of a Contract as well as our Cancellation Policy for Legal Services. If LegalPro+ is not at fault, and you do not have a right to change your mind, you can still end your Contract, but you may be charged a cancellation fee in accordance with our cancellation policy. To cancel your Contract, please follow the steps on the LegalPro+'s mobile application and/or our Website. LegalPro+ will make refunds due to you as soon as possible, where applicable.
18.8 LegalPro+ may end your Contract in certain circumstances, as provided for in these Terms. If LegalPro+ ends the Contract, LegalPro+ will refund any money you have paid in advance but it may deduct or charge you as compensation for the net costs it incurs if you have broken the terms of the Contract.
18.9 LegalPro+ also provides to you certain Consultation and/or Booking services with our Third party Service Providers which include:
ARTICLE 19: What if there's a problem with my LegalPro+ Services
19.1 If there is a problem with LegalPro+ Services, or if you have a complaint, please contact us on the details set out in the “About Us” section.
19.2 Please note, however, that all private hire Service Providers are required by law to hold and maintain the required licenses in order to legally provide you Legal consultations, products, and services. If your problem relates to a missing service, please contact us with the inquiry details in order for us to follow up on your inquiry. We will not be liable for any matters covered by your Service Provider unless and until you have exhausted all potential solutions and remedies related to your Legal service Consultation and/or Booking.
19.3 If LegalPro+, or its affiliate TPSPs, are liable to you in connection with the Consultation and/or Booking Services requested, its liability, insofar as is permitted by law, will be refunded.
19.4 LegalPro+, and its affiliate TPSPs, are not liable for personal or business losses. LegalPro+ Services are provided only for private use. If you use LegalPro+ Legal Services for any commercial or business purpose LegalPro+ will have no liability to you for any loss of profit, loss of business, loss of revenue, business interruption, or loss of business opportunity (whether or not such loss could be reasonably expected to flow from our negligence or breach of these Terms).
ARTICLE 20: CHANGES
20.1 Supplemental Terms of Use or documents that may be posted on the Platform from time to time are hereby expressly incorporated herein by reference. We reserve the right, in our sole discretion, to make changes or modifications to these Terms at any time and for any reason. We will alert you about any changes by updating the “Last updated” date of these Terms, and you waive any right to receive specific notice of each such change. It is your responsibility to periodically review these Terms to stay informed of updates. You will be subject to, and will be deemed to have been made aware of and to have accepted, the changes in any revised Terms by your continued use of the Services after the date such revised Terms are posted on the LegalPro+ platforms.
20.2 You will be notified about any changes to the Terms by e-mail and a new version will be made available online. When accessing or using the LegalPro+ Services, you consent to be bound by the most recent Terms, as amended, on the LegalPro+ platforms.
20.3 These Terms are additional to the terms you have entered into in relation to your use of LegalPro+'s app/website services ("User Terms"). For the purpose of the User Terms, the LegalPro+ entity you have contracted with for Legal consultancy, Service, and Product, is LegalPro+.
20.4 These Terms will apply to your use of LegalPro+ via any means (including orders placed on the LegalPro, LegalPro+, and/or LegalProTeam App/Website platforms), when we use the term “LegalPro+ App” in these Terms, that term includes any App or website on which you order via LegalPro and LegalPro Team.